パスファインダーとは複数のパスを合成させたり、逆に一方のパスからもう一方の形を切り抜いたりする事ができる一連の機能の事です。 手作業では再現が難しい幾何学的なパスも工夫次第で比較的簡単に作ることができます。
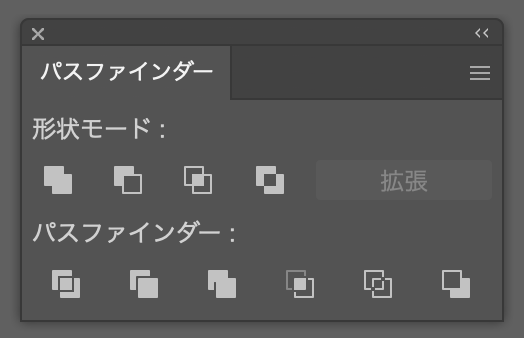
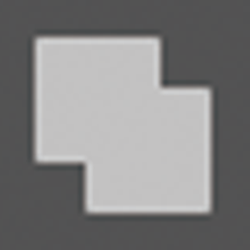
合体
パス同士を合体させられる
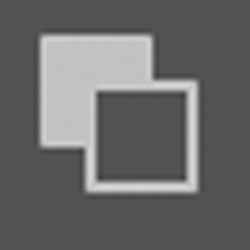
前面オブジェクトで型抜き
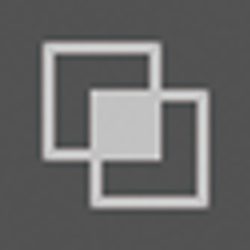
交差
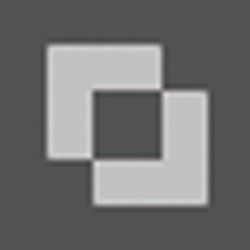
中マド
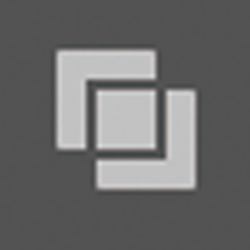
分割
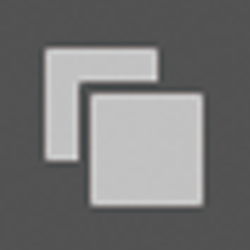
刈り込み
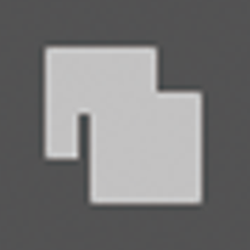
合流
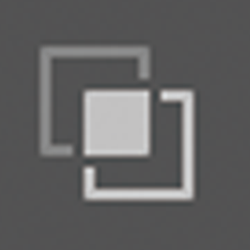
切り抜き
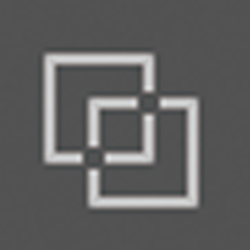
アウトライン
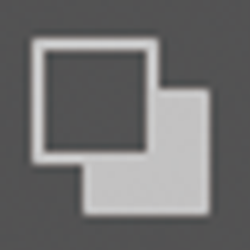
背面オブジェクトで型抜き
パスファインダーとは複数のパスを合成させたり、逆に一方のパスからもう一方の形を切り抜いたりする事ができる一連の機能の事です。 手作業では再現が難しい幾何学的なパスも工夫次第で比較的簡単に作ることができます。
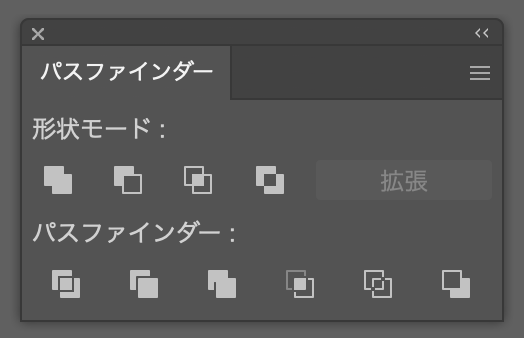
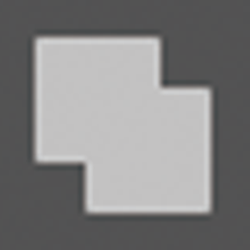
合体
パス同士を合体させられる
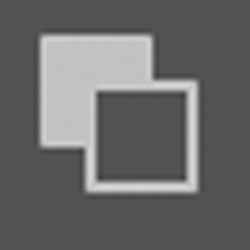
前面オブジェクトで型抜き
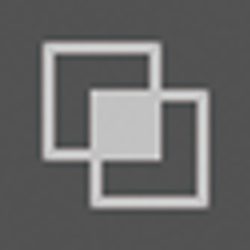
交差
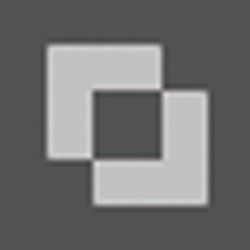
中マド
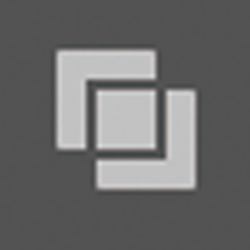
分割
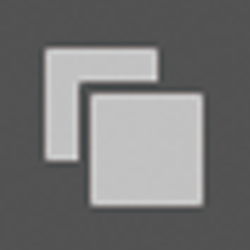
刈り込み
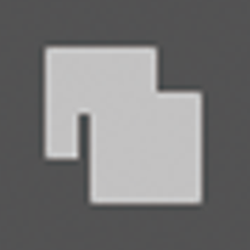
合流
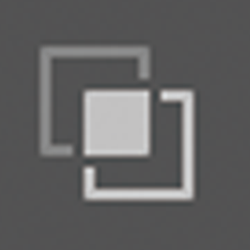
切り抜き
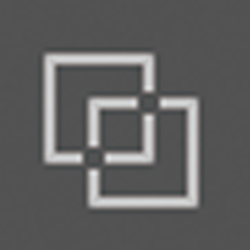
アウトライン
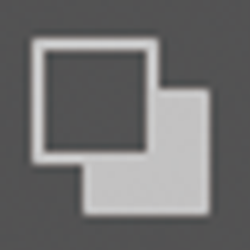
背面オブジェクトで型抜き
ガイドはイラストレーターでデザインをする時に、とても重要な役割をしてくれます。
ガイドを使うと図形や文字などの配置作業がスムーズに行えます。
Illustratorの上部のナビゲーションの 表示 >定規 > 定規を表示 を選択し
上部と左側に、定規が表示されます。
定規の箇所を選択し、ドラッグすることでガイドラインを引くことができます。
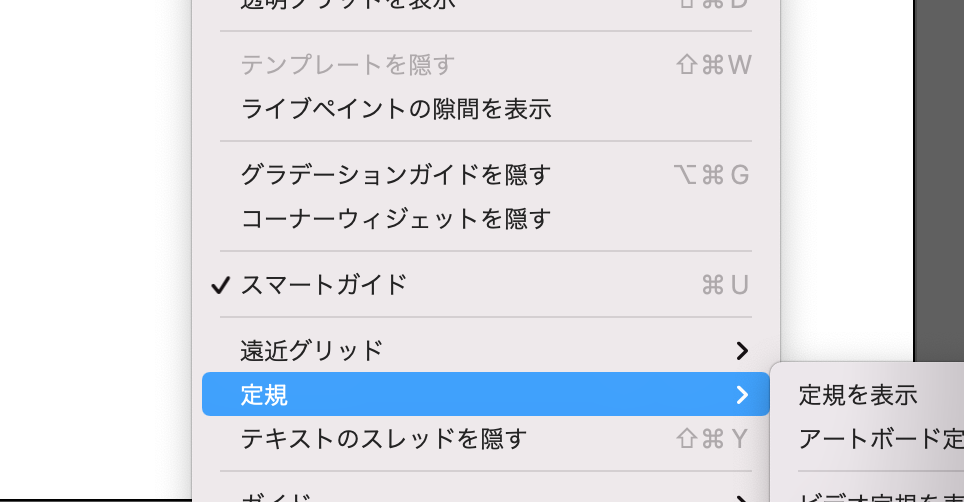
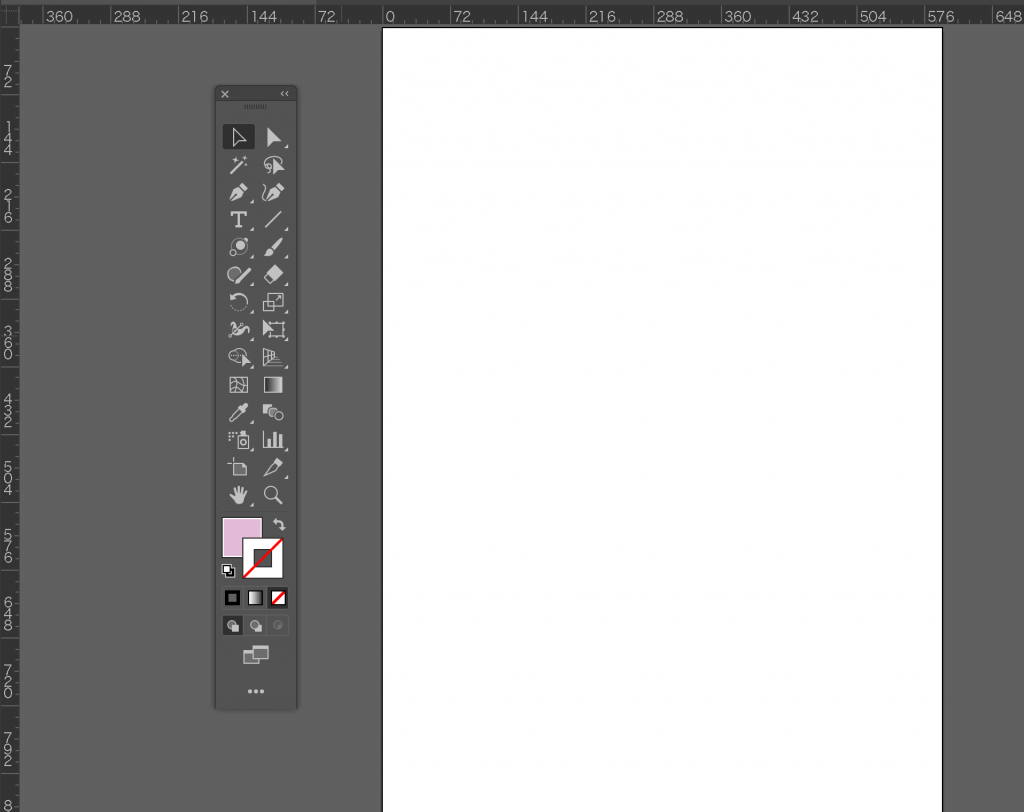
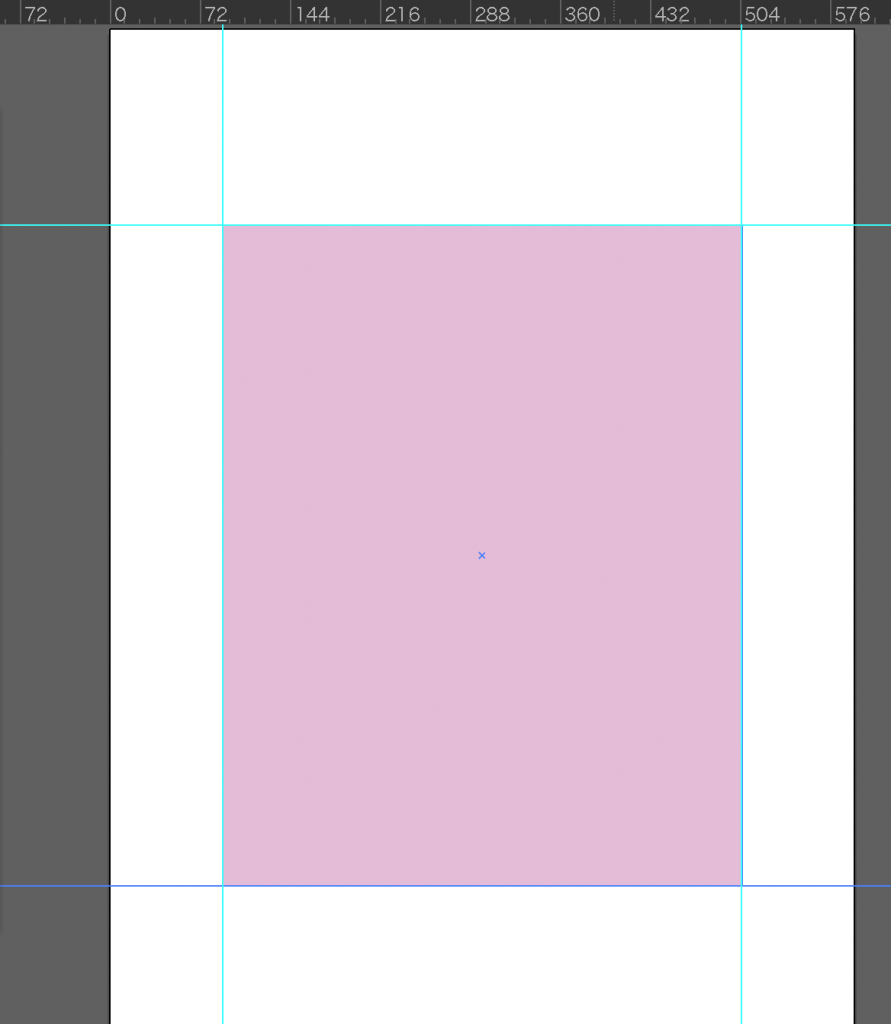
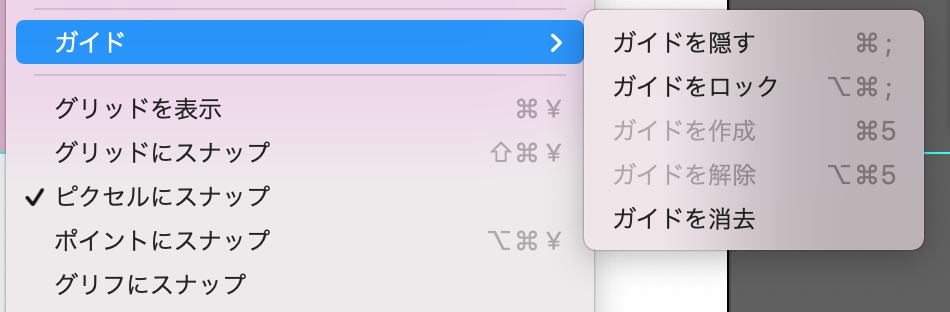
ガイドの詳細設定は 表示 >ガイド > を選択し、
ガイドの非表示や、ガイドのロック、ガイドの消去なども行えます。
イラストレーターでオブジェクトを描画する方法は多数存在します。その中で、四角形や円など簡単な図形を描くのに向いているのが「図形ツール」です。図形ツールを使うことで、単純な図形を素早く効率的にアートボード上に作ることができます
長方形ツールを選択すると、文字通り長方形の作成ができます。
下の図のツールの箇所から、選択できます。
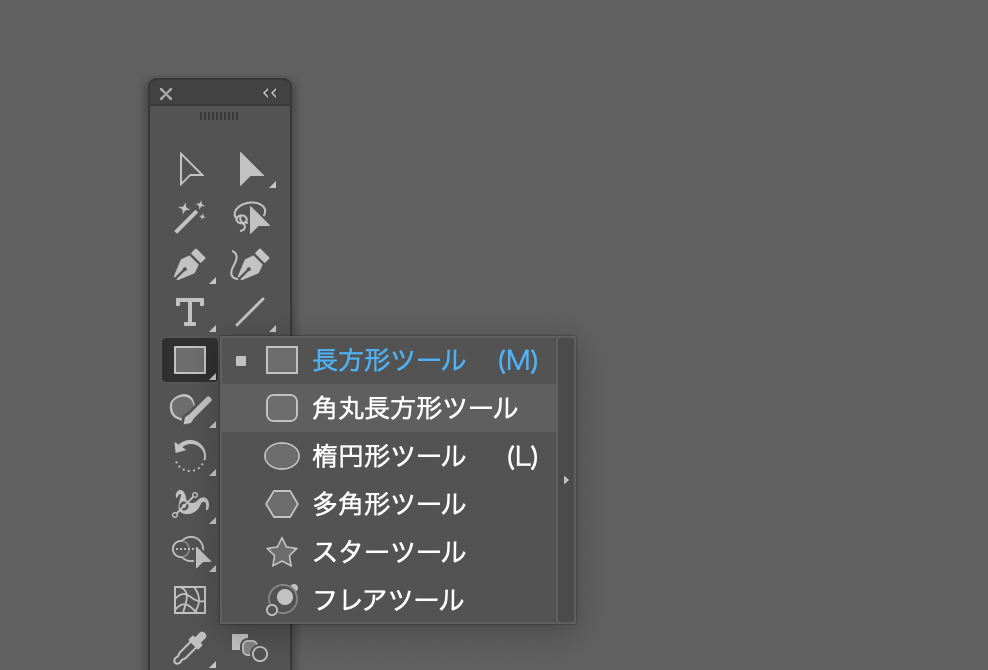
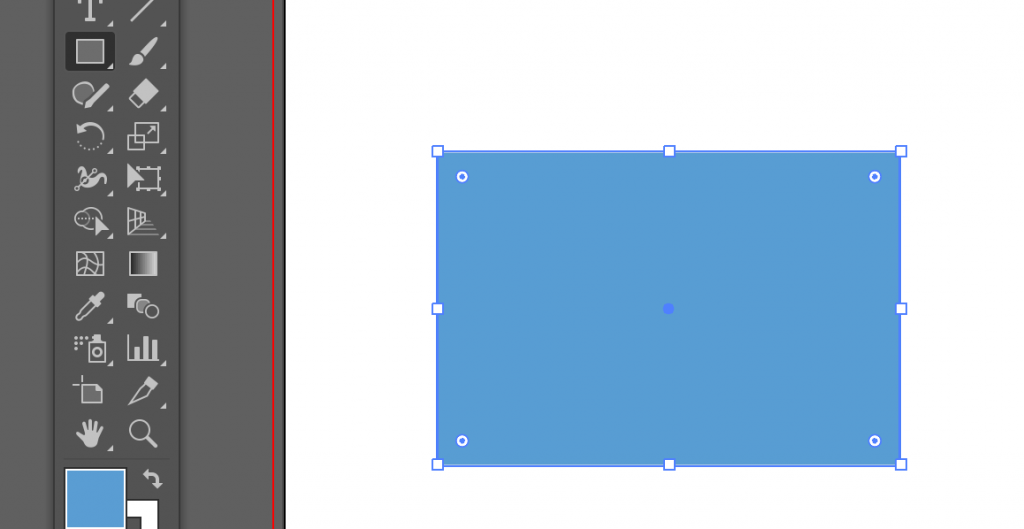
長方形ツールを選択した状態でドラックすると長方形の作成ができ、
shiftキーを押したままドラックすると正方形が作成できます。
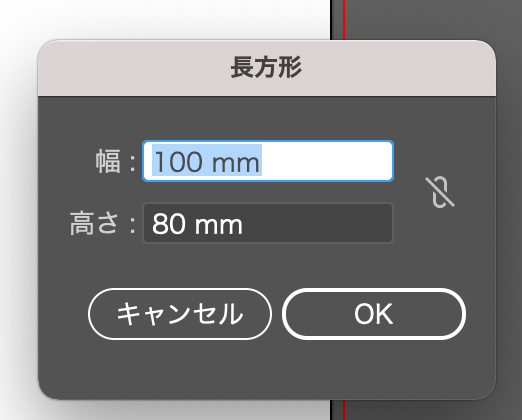
ツールを選択した状態で、アートボードをクリックすると
「幅」と「高さ」を指定して作成することもできます。
楕円形ツールを選択すると、文字通り円形の作成ができます。
下の図のツールの箇所から、選択できます。
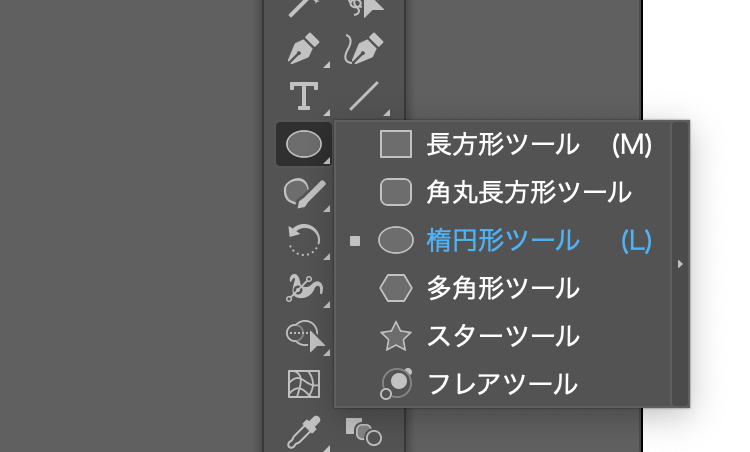
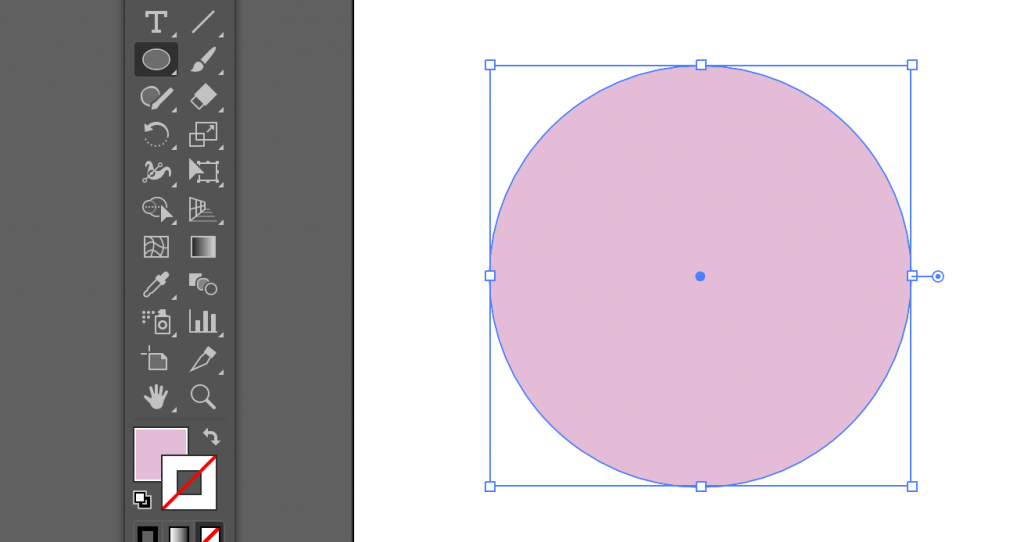
楕円形ツールを選択した状態でドラックすると円の作成ができ、
長方形ツールと同様に、shiftキーを押したままドラックすると正円が作成できます。
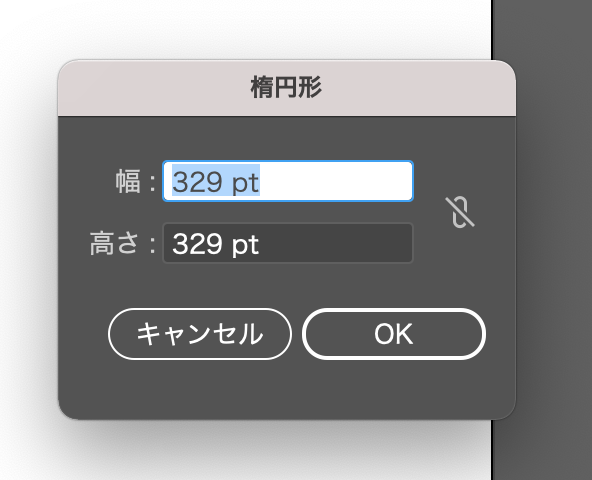
ツールを選択した状態で、アートボードをクリックすると
「幅」と「高さ」を指定して円を作成することもできます。
アートボードツールからプラスボタンのアイコン
「新規アートボード」で新しいアートボードが作成できます。
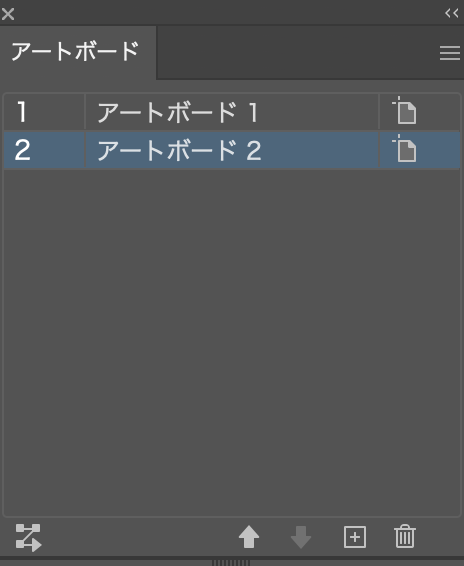
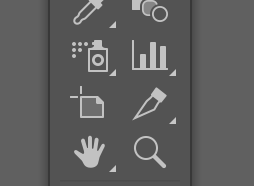
▲上の赤丸の箇所がアートボードツールになります。
アートボードを移動させたいときは、この箇所を選択してアートボードを移動させましょう!
Illustrator ドキュメントを保存すると、アートワークデータはファイルに書き出されます。 データの構造は、選択したファイル形式によって異なります。アートワークを保存できる基本的なファイル形式には、AI、PDF、EPS、FXG および SVG の 5 種類があります。
またWEBサイト用の画像「jpg、gif、png」に保存することもできます。
あと、もう一つ専用ソフトが無い方にも見てもらえるように「pdf」への保存も可能です。
ショートカットキーについて
Windows版
保存:「Ctrl」+「S」
別名で保存 :「Shift」「Ctrl」+「S」
Web用に保存(従来): 「Alt」「Shift」「Ctrl」+「S」
Illustratorを起動すると、スタートワークスペースが表示されます。
「新規作成」をクリックして、新規ドキュメントダイアログボックスを開きます。
Ctrl+Nキー(Windows)またはCommand+Nキー(macOS)を押して開くこともできます!
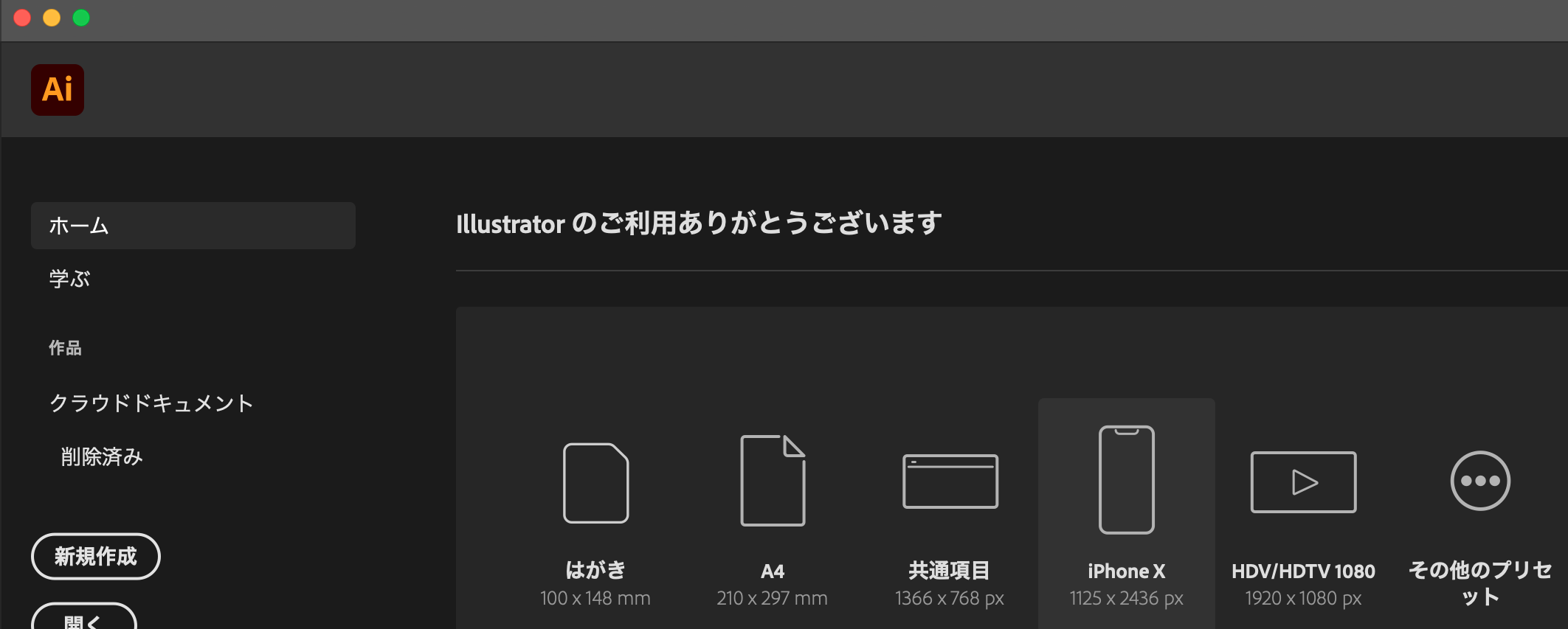
オブジェクトにカラーを適用する作業は、Illustrator ではよく行われる作業で、ある程度のカラーモデルとカラーモードに関する知識を必要とします。オブジェクトにカラーを適用するときは、最終的に出力する媒体に合わせて、適切なカラーモデルとカラー設定を使用する必要があります。Illustrator では、スウォッチパネル、カラーガイドパネル、カラーを編集/オブジェクトを再配色ダイアログボックスなどを使用して、簡単にカラーを試作したり適用したりすることができます。
参考サイト
オブジェクトにカラーを適用する作業は、Illustrator ではよく行われる作業で、ある程度のカラーモデルとカラーモードに関する知識を必要とします。オブジェクトにカラーを適用するときは、最終的に出力する媒体に合わせて、適切なカラーモデルとカラー設定を使用する必要があります。Illustrator では、スウォッチパネル、カラーガイドパネル、カラーを編集/オブジェクトを再配色ダイアログボックスなどを使用して、簡単にカラーを試作したり適用したりすることができます。
「文字ツール」. 名前の通り、文字を入力するツールです。 文字ツールでの入力方法は、大きく分けて2種類あります 。
文字を入力する前にテキスト属性を設定したり、属性をリセットして、テキストレイヤーにおける選択した文字の表示形式を変更することもできます。個々の文字に書式を設定するには、それらの文字を選択します。テキストレイヤー内の 1 文字、一定範囲の文字、またはすべての文字を選択できます。
字形パネル(書式/字形または、ウィンドウ/書式/字形)を使用すると、あるフォントの字形を表示したり、特定の字形をドキュメントに挿入したりできます。
線を書いてパス上文字ツールを選択する. 今回は曲線ですが、オープンパスであればどんなパスでも大丈夫です。 とりあえず適当に曲線を描きます。 線を描いたら、【パス線上文字ツール】または【文字ツール】を選択して下さい。
コラムと段落の書式設定を変更するには、段落パネル(ウィンドウ/書式/段落)を使用します。 文字を選択するか、文字ツールをアクティブにすると、コントロールパネルのオプションを使用して段落の書式を設定することもできます。
線パネルでは、線の太さを設定するだけでなく、線の両端の形や、角の形を変える事ができます。また点線や矢印も作る事ができます。
Illustrator CS5から追加された便利機能「線幅ツール」はペンツールや鉛筆ツールなどを使って描いたパスの線幅を自由に変えることができます。線に簡単に強弱がつけられるので、イラストに表情を持たせたり、ロゴに動きを出すのも容易です。
「スパイラルツール」はドラッグすることでらせん形を描くことができます。
参考サイト
はさみツールはオブジェクトの一部を切り取るのに使うツールです。 オブジェクトのパスの上にカーソルを合わせてクリックします。 これを2箇所以上繰り返せば切り取られます。 選択ツールで切り離してみましょう。
Adobe Illustrator で効果、アピアランスパネルおよびグラフィックスタイルパネルを使用すると、オブジェクト、グループまたは、レイヤーのアピアランスを変えることができます。また、1 つのオブジェクトを複数の必須部分に分割して、オブジェクト要素を個別に修正することもできます。
Illustrator には様々な効果が含まれ、オブジェクト、グループまたはレイヤーに適用してその特性を変更することができます。
オブジェクトに効果を適用すると、その効果がアピアランスパネルに表示されます。アピアランスパネルから、効果を編集、移動、複製、削除すること、またはグラフィックスタイルの一部として保存することができます。